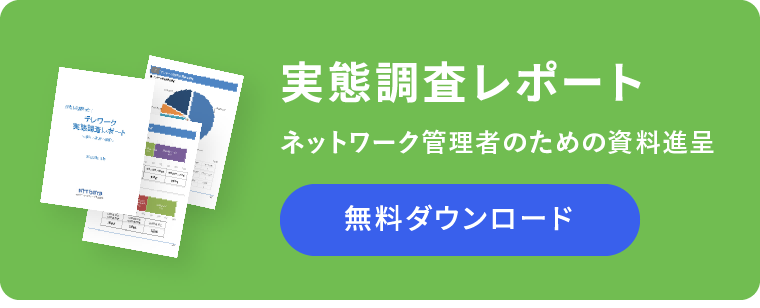MerakiダッシュボードへCatalyst 9000スイッチ機器を登録をしてみよう!
前回のコラムでは、Cisco CatalystとCisco Merakiの統合管理を説明いたしましたが、今回はCisco MerakiのダッシュボードへCatalyst 9000スイッチを登録する方法を説明いたします。
※以降、Cisco MerakiはMeraki、Cisco CatalystはCatalystと記載する
DNAライセンスが紐づいたCatalyst9kのボックススイッチがあればすぐに試せますので、今回の記事をもとに一度触ってみて、新たな管理方法を実感してみてください。
※ 対象機器:Catalyst9200/9300/9500シリーズ
■設定時の物理構成例
設定時の物理構成は下記のような構成となります。
コマンドラインで設定で使用するマシンはCatalystのローカルアドレスを取得している必要があります。
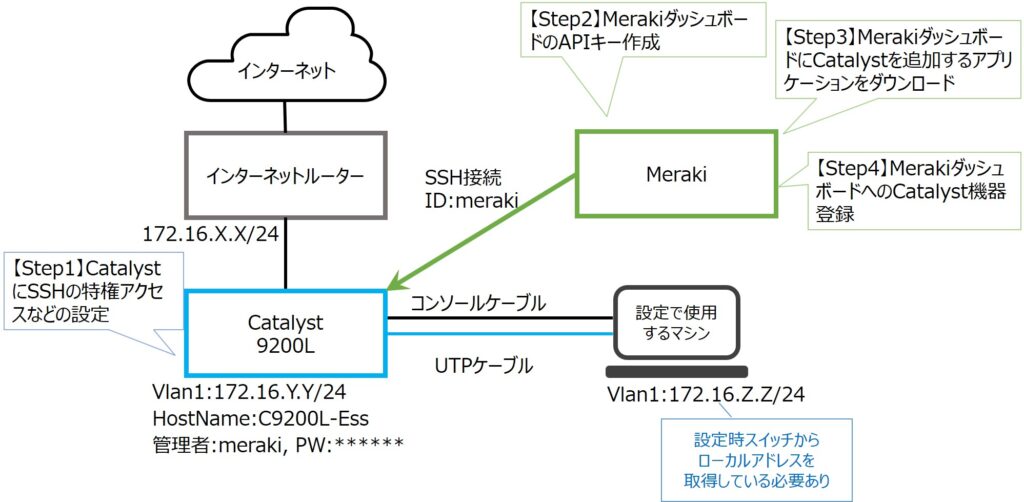
【Step1】Catalyst9200LにSSHの特権アクセスなどの設定
設定で使用するマシン(上図の右下)を起動後、コンソールを立ち上げ、Catalyst 9200LにSSHの特権アクセスなどを設定します。
1)ホスト名の変更
| Switch(config)#hostname C9200L-Ess C9200L-Ess(config)# |
2)aaa有効化設定
| C9200L-Ess(config)#aaa new-model C9200L-Ess(config)#aaa authentication login default local C9200L-Ess(config)#aaa authorization exec default local |
3)ルーティング設定
| C9200L-Ess(config)# ip routing |
4)DNSサーバ/ドメインの設定
|
C9200L-Ess(config)# ip name-server {DNSサーバのIPアドレス} |
5)管理者にアクセス権を付与
| C9200L-Ess(config)#username {任意の管理者名} privilege 15 secret {任意のパスワード} |
6)インターフェース設定
|
C9200L-Ess(config)#interface vlan1 |
7)デフォルトゲートウェイの設定
|
C9200L-Ess(config)# ip http client source-interface Vlan1 |
8)SSHの設定
|
C9200L-Ess(config)# line vty 0 4 |
9)NTPサーバの設定
|
C9200L-Ess(config)# ntp server {任意のNTPサーバのIPアドレスorドメイン名} |
10)RSAキーの発行
|
C9200L-E(config)#crypto key generate rsa The name for the keys will be: C9200L-Ess.cisco.com How many bits in the modulus [1024]: 2048 |
【Step2】Cisco MerakiダッシュボードAPIのキー作成
MerakiとCatalystを連携させるため、Merakiのオーガナイゼーション機能でMerakiダッシュボードAPIへアクセスするためのキーを作成をします。
1)オーガナイゼーション機能でAPIを有効化
※ Merakiダッシュボードを使用していない場合は、新規にオーガナイゼーションを作成する必要があり、別手順が必要です。
- オーガナイゼーション>「設定」をクリック
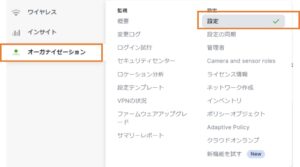
- ダッシュボードAPIアクセス>「Cisco MerakiダッシュボードAPIへの有効化」にチェック

2)プロファイルAPIキー生成>取得
-
ダッシュボード右上の人「マーク」をクリック>「プロファイル」をクリック
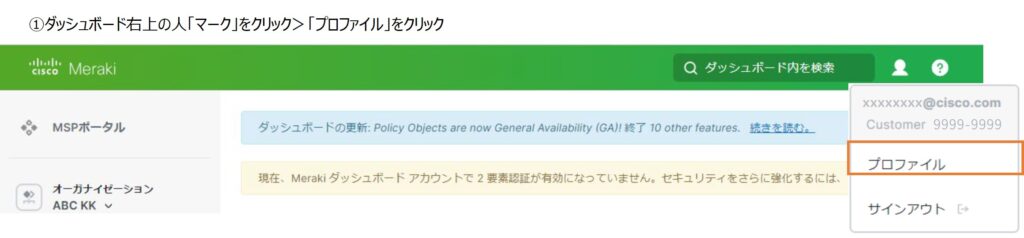
- APIアクセス>「新規APIキーを生成」をクリック
(新規ではない場合は新規APIキーを生成)

- APIキーをメモ帳などのテキストに保存>新しいAPIキーを保存しましたにチェック>「完了」をクリック
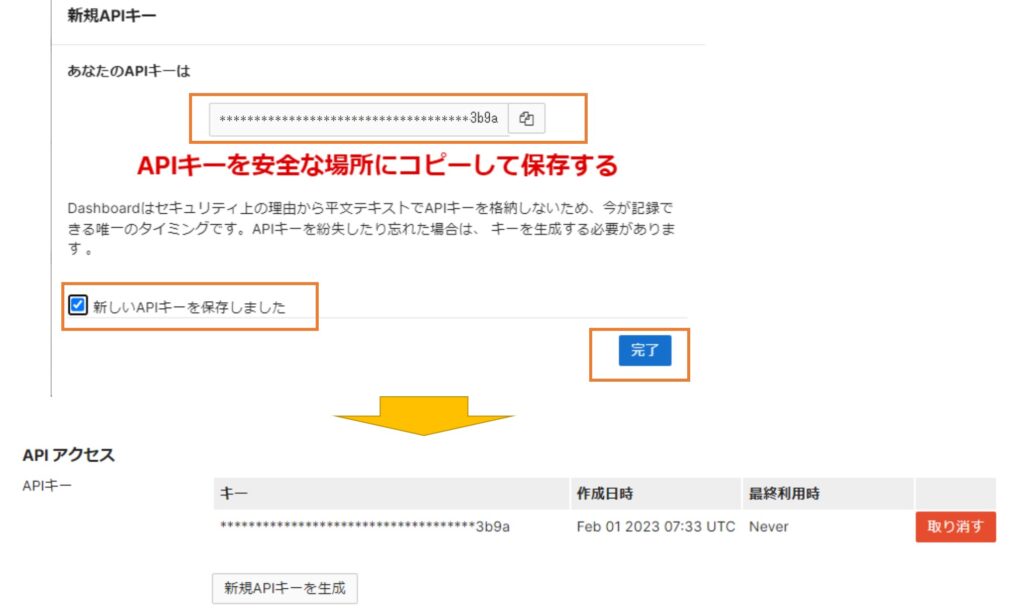
【Step3】MerakiダッシュボードにCatalystを追加するアプリケーションをダウンロード
1)アプリケーションをダウンロード
- ネットワーク全体>「デバイスの追加」をクリック
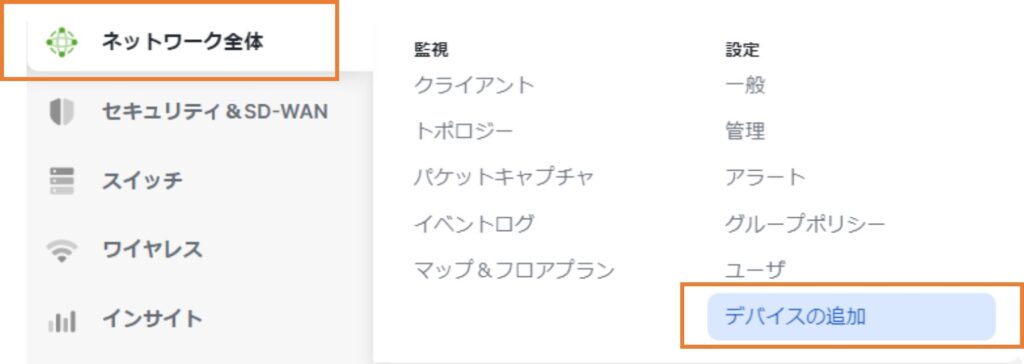
- 青字の「ここをクリック」をクリックし、アプリダウンロードページへ移動
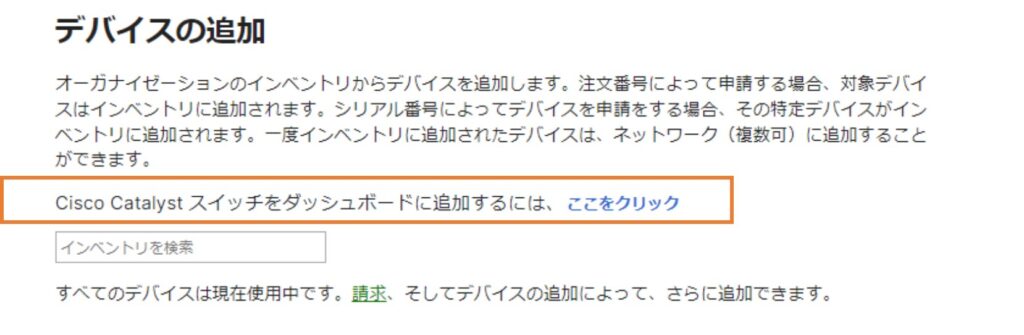
- 利用している端末のOSをクリックし、ダウンロード開始
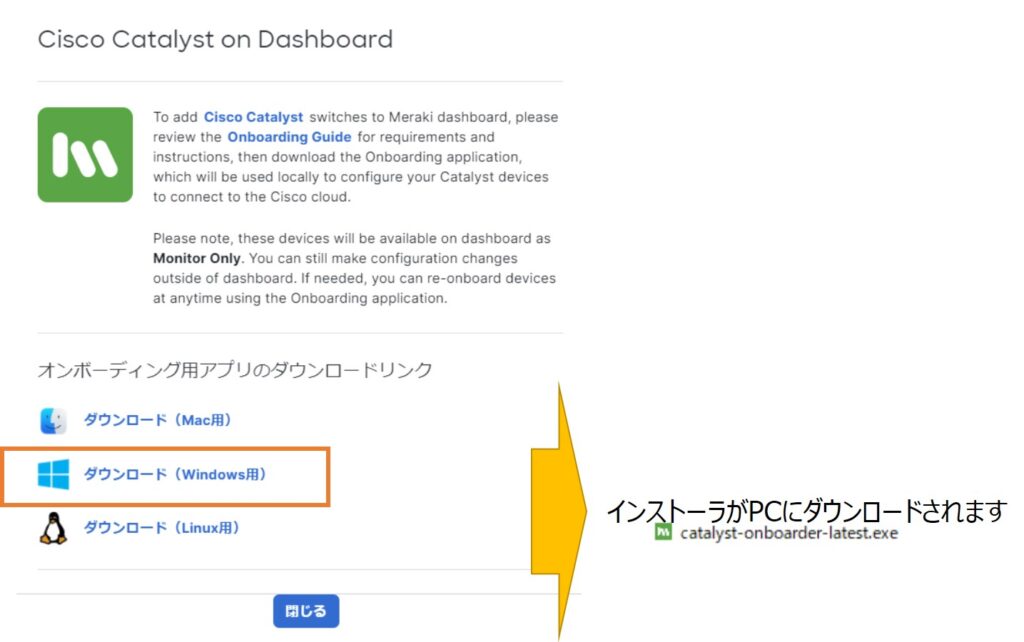
【Step4】Merakiダッシュボードへの機器登録
1) セットアップアプリのインストール
-
ダウンロードしたexe.ファイルをダブルクリックするとインストール開始し、規約が表示
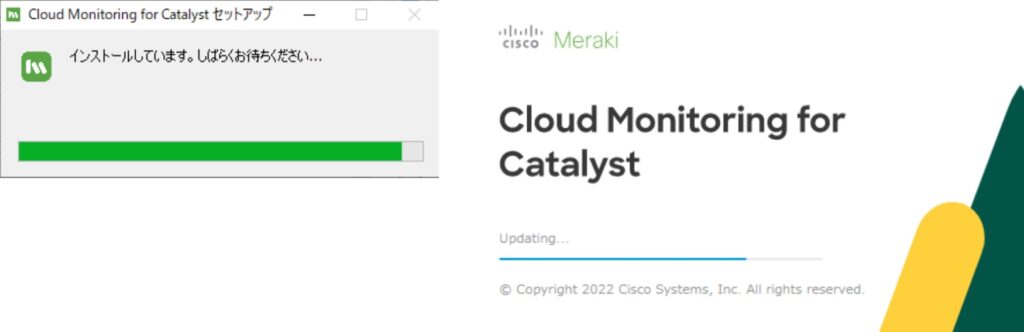
- 問題なければ「Agree and Continue」をクリック
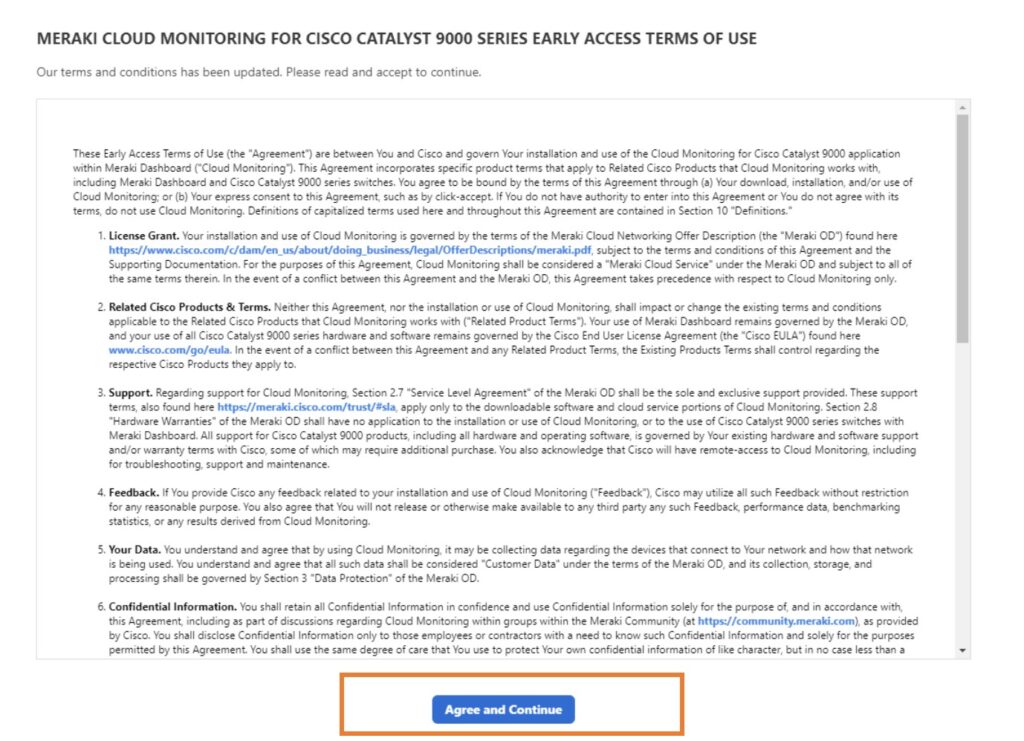
2) APIキーの入力
- Step2で取得したAPIキーをコピー&ペーストで入力>「Start」ボタンをクリック
※Dashboardからコピーして貼り付ける間隔が短いとエラーになる場合があります
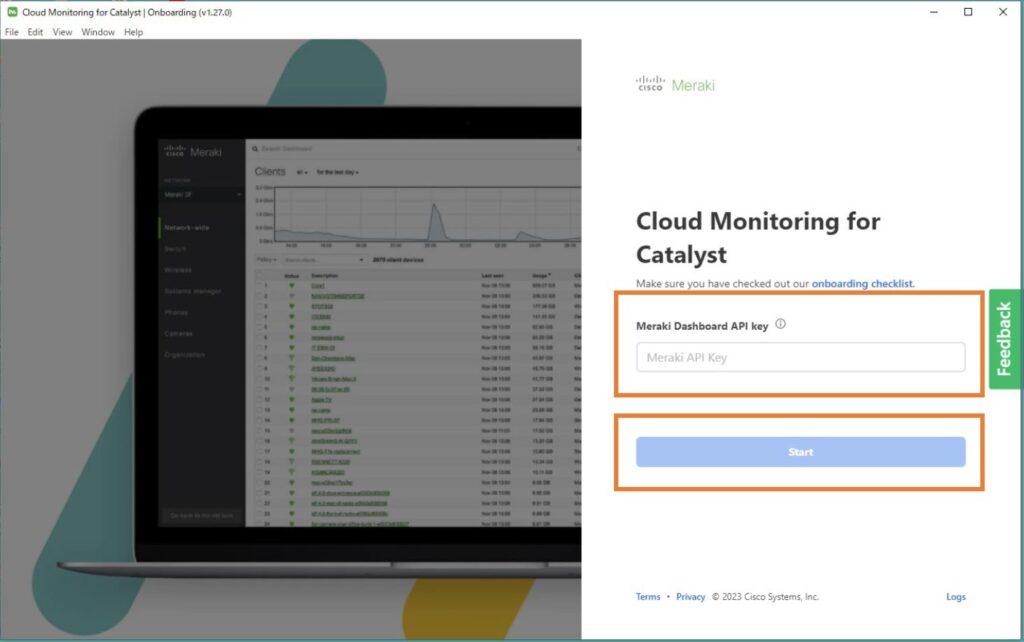
3) セットアップアプリの手順通りに実行
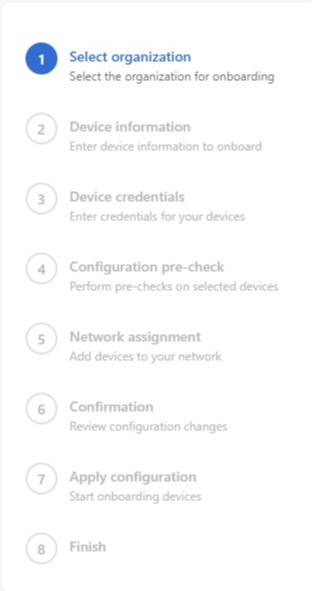 |
下の手順を詳細説明
1.オーガナイゼーションの選択 2.スイッチのIPv4アドレスの入力 3.ログイン情報の入力 4.設定の事前チェック 5.ネットワークの選択 6.リストを選択し承認 7.Merakiダッシュボードにデバイスを追加 8.終了 |
- オーガナイゼーションの選択
追加したいオーガナイゼーションの選択>[Next]を選択
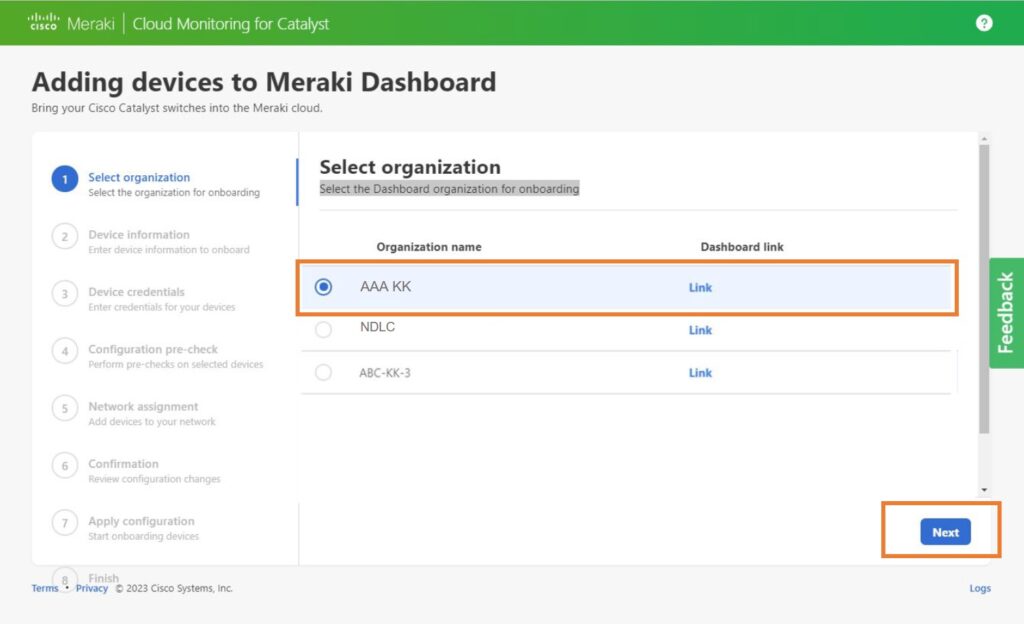
- スイッチのIPアドレスを入力>「Next」をクリック
※オンボードアプリを実行しているPCからアクセス可能なローカルIPアドレスである必要があります
※1度で10のIPアドレスまで対応しています
※TCP22以外の場合はポート番号を指定することができます
例)192.168.1.10:4321
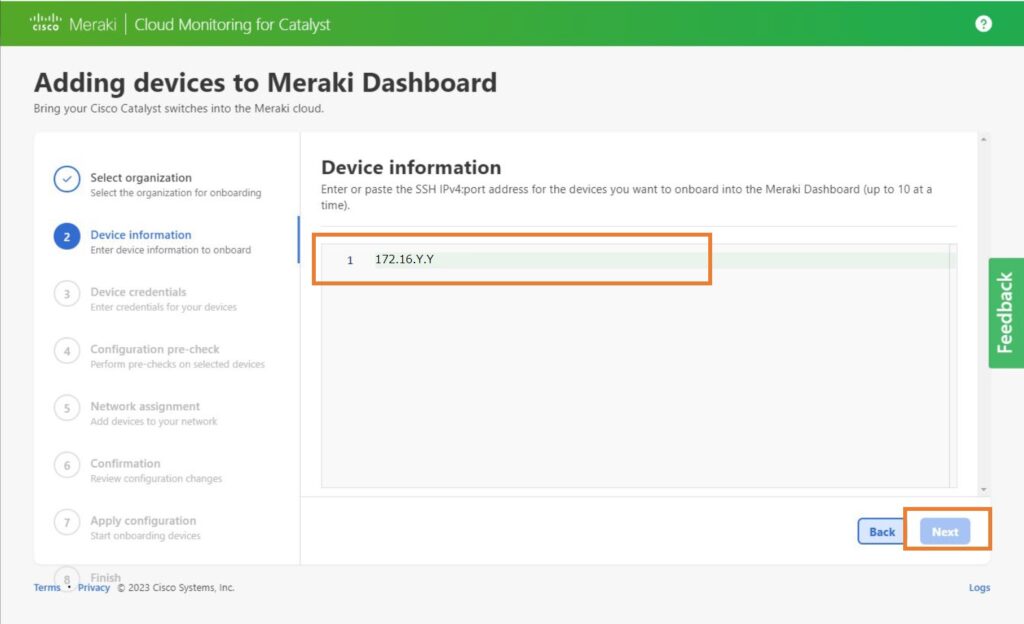
- ログイン情報の入力
ログイン情報の入力ユーザ―ネームとパスワードを入力し、「Next」をクリック
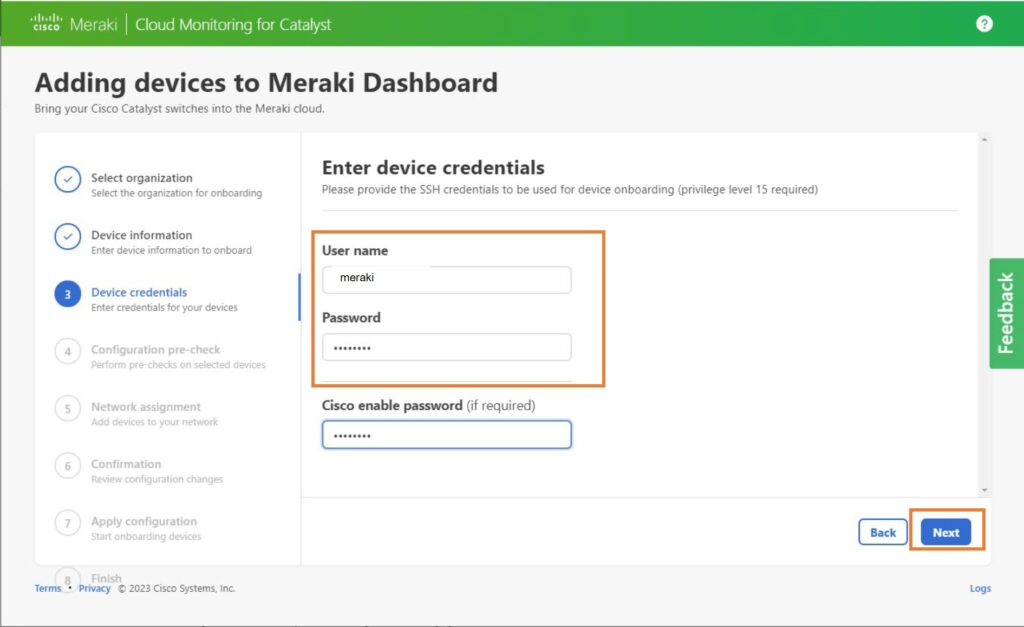
- 設定の事前チェック
上部にある[Start pre-check]をクリック>チェック完了後[Next]をクリック
※設定を流し込む前の事前チェックをアプリケーションが行います
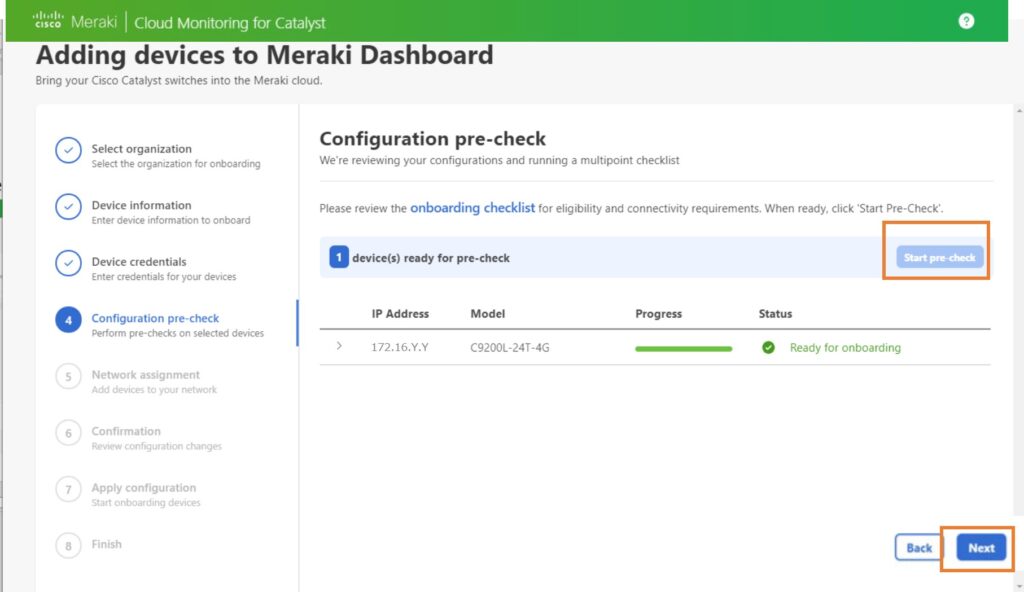
- ネットワークの選択
機器を登録したいネットワーク(場所)を選択し>[Next]をクリック
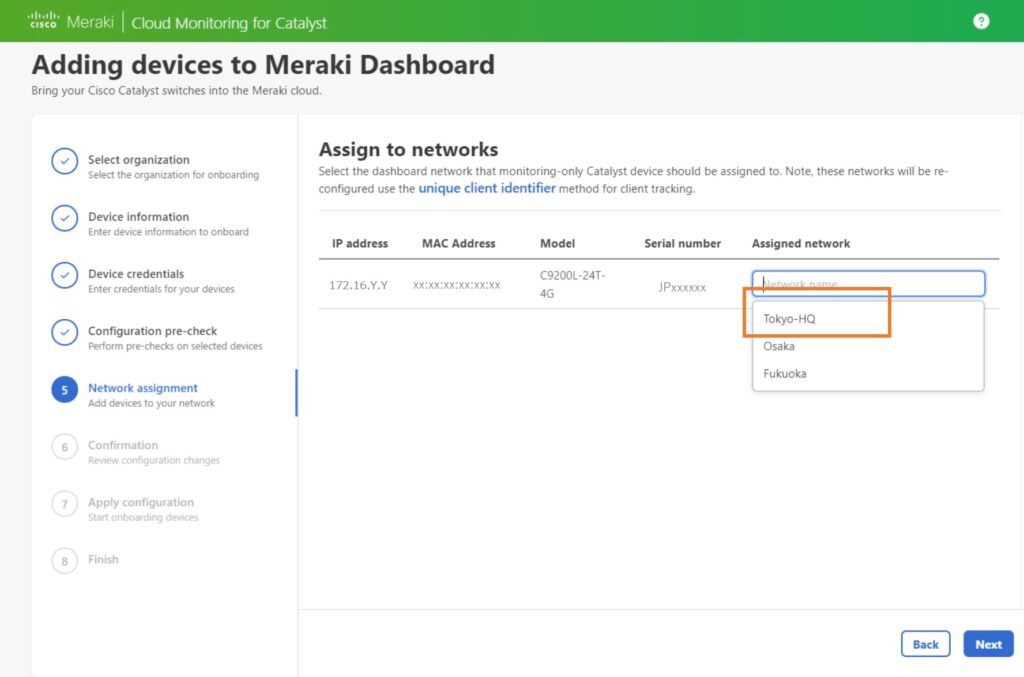
- リストを選択し承認
設定対象のスイッチにチェックを入れ「Next」をクリック>設定変更承認「Save」をクリック
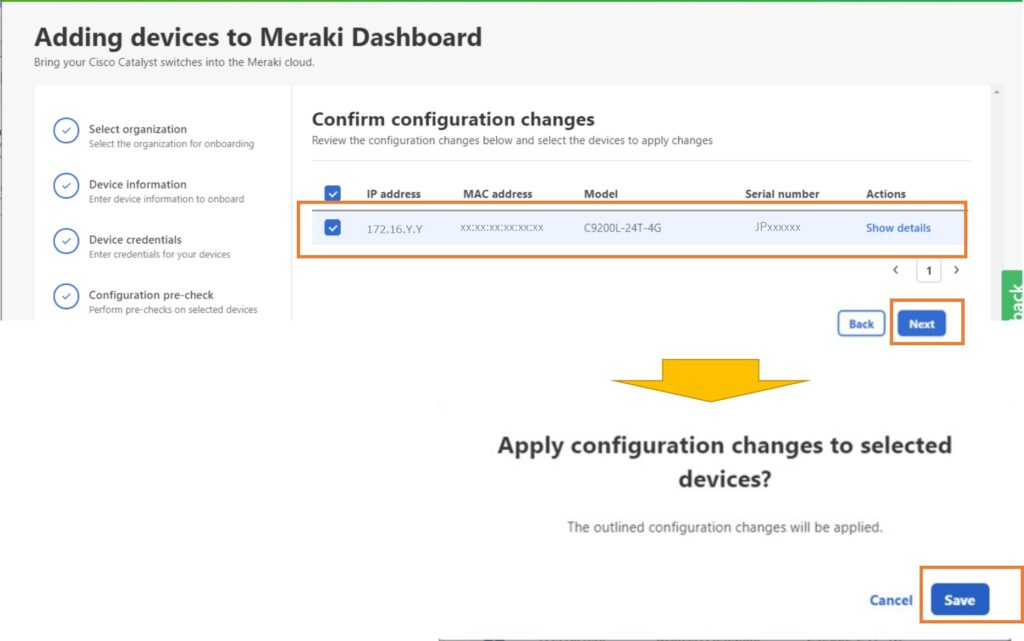
- Merakiダッシュボードにデバイスを追加
Status欄に「Device is connected successfully.」と表示されたら「Next」をクリック
※完了するのに3分~5分程度かかかります
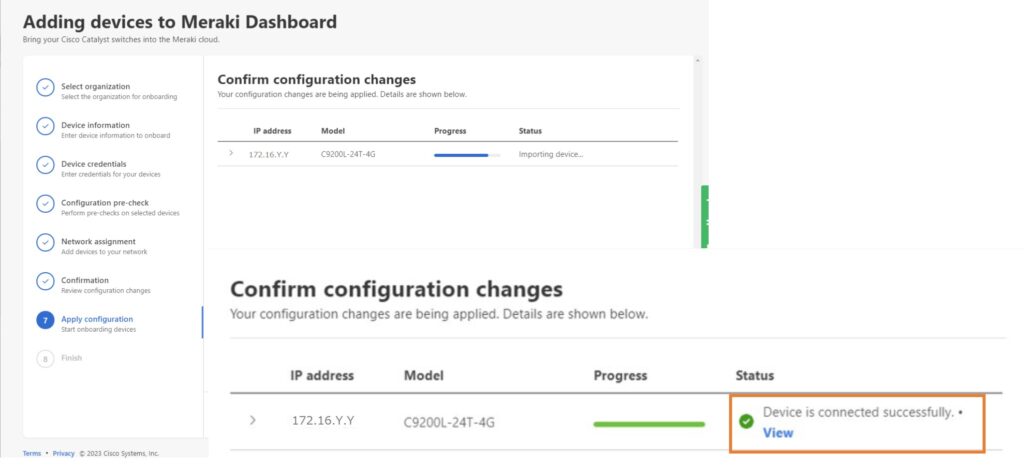
- 終了
Meraki Dashboardへの機器登録が終了
※ViewをクリックすることでMerakiDashboardが表示されます
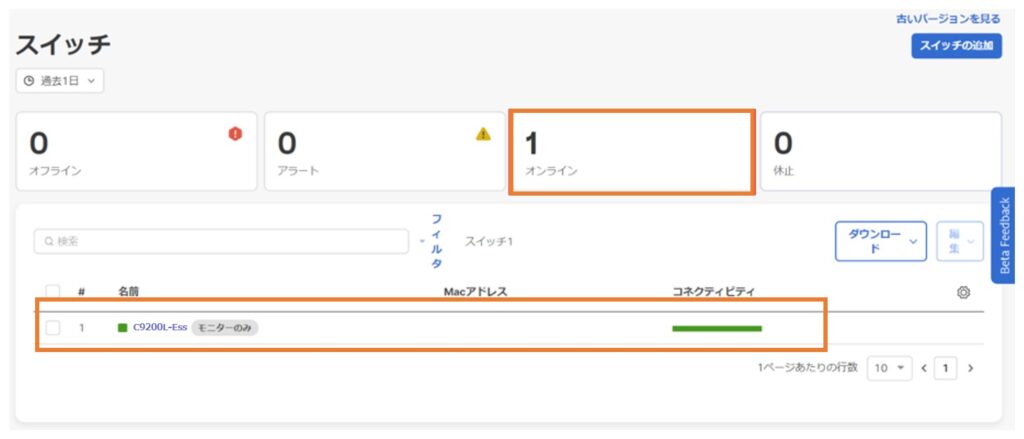
Catalystスイッチが表示されましたか?
|
前回のコラム |
クラウド型無線LAN Cisco Meraki |