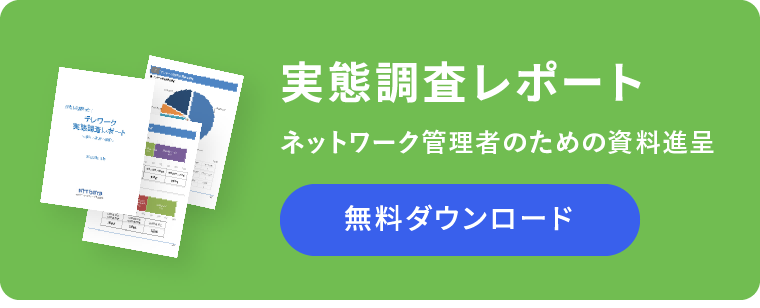Mistを導入してみよう! 詳細なログの取得で運用管理がここまで楽になる!
■Mistを接続してみよう
Mistはクラウド管理型なので導入が容易に行えるのが特長です。ハードウェアはアクセスポイント(AP)にインターネット回線を接続するだけです。電源の供給も不要なPoE(Power over Ethernet)で接続すれば、ケーブル1本で接続することができます。APのクラウドへの登録は、クラウドのアカウントを作成して行うだけでスタートアップも迅速に行えます。ここでは実際にアカウントを作成し、ダッシュボードからどのような管理ができるのかを紹介します。
 |
Juniper Mistのクラウド ネットワークを無料でお試しいただけます。 Mist systems社が認定するゴールドパートナーである当社環境でデモンストレーションしながら、ご説明することも可能です。 |
(図1)APとの接続は、インターネット回線をMistの機器本体につなぐだけ

(図2)Mistを導入する際の手順イメージ

(図3)MistのWebサイトにアクセスしてアカウントを作成しAPを登録
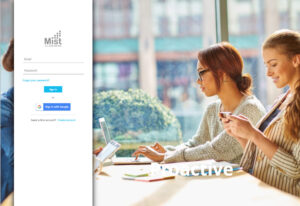
■ダッシュボードで情報を取得する
実際にMistのアカウントを作成してAPを接続すると、ダッシュボード画面が現れます。このダッシュボードからすべての設定を行うと、実にさまざまな情報を取得できるのがMistの魅力です。どのような情報が得られるのか主な機能を紹介します。
(1)サイト情報をチェック
ダッシュボードにアクセスすると最初に表示される画面です。左側の「MONITOR」では、サイト全体の情報を一覧で取得できます。サイトにつながっているAPや端末などの情報がひと目でわかります。ここでわかる情報は次のようになっています。
(図4)Mistのダッシュボード
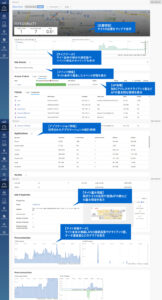
(2)個々の端末情報からトラブルを迅速に解決
「CLIENT」カテゴリでは、つながっているAPが一覧で表示されます。そのAPをクリックすると、サイトに接続された個々の端末における詳細情報を取得できます。端末のOSや、無線環境、通信しているアプリケーションの通信量なども取得でき、さらに接続できないなどのトラブルがあった時も、その原因を分析することが可能です。
Mistの特長でもあるService Level Experience(SLE)によって、「クライアントが、どのようなWiFi環境のサービスレベルを体験しているか」を、画面上で数値化して可視化することができます。
(図5)個々の端末情報
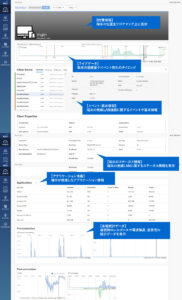
■ネットワークの状態をチェックするには
実際にService Level Experience (SLE)によって無線ネットワーク環境の状態を可視化し、どこに問題があるのかを確認する方法を紹介します。
「MONITOR」の「WiFi Service Levels」を見ると、全体の通信量や設定変更、自動調整が行われた状況がグラフで示されます。例えば、接続開始から認証完了までの時間を示す「Time To Connect」の項目をチェックすると、成功率が93%になっており、どの時間帯でエラーが起きているのかが視覚化されています。
(図6)「MONITOR」の「WiFi Service Levels」による一覧
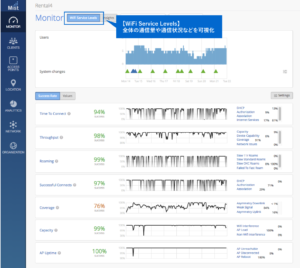
具体的にネットワークのどの状態で遅延が発生しているかは、右欄の項目部分で理解することができます。この例では、「DHCPで0%」、「Authorizationは0%」、「Associationで25%」、「Internet Servicesで75%」と表示されています。
さらに詳細を確認するには、「Time To Connect」をクリックします。ここでは指標の達成率が表示されています。そして、どの段階で遅延が生じているのかが示され、それぞれの項目のどの部分によるものかがわかります。
(図7)「Time To Connect」
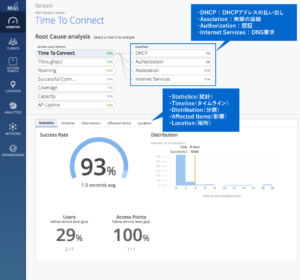
また画面下部には、それぞれの項目の分析が視覚的に表示され、タブをクリックすることで、詳細なデータがドリルダウンしていくことができます。例えば「Timeline」では障害が起きた日時を確認でき、マウスを時間軸に合わせることで詳細な時間もわかります。
(図8)「Timeline」
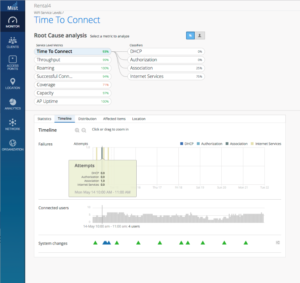
(図9)「Distribution」
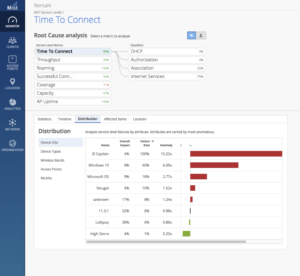
例えば、どんなOSの機器に問題が発生しているのか、無線LANの周波数帯別の情報も知ることができます。グラフの左側を選択することで、OS、デバイスのタイプ、無線LANの周波数帯、AP、ネットワークを切り替えられます。
また「Affected Items」では、影響を受けている端末、AP、アプリケーションのそれぞれのデータを表示することができます。また、エリアマップを設定していれば、どの位置の機器に影響が出ているかも視覚的に見ることができます。
(図10)「Affected Items」
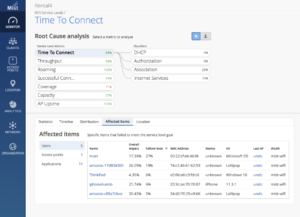
このように、さまざまな情報をドリルダウンでチェックしていくことで、問題点を素早く見つけて迅速な対応に取り組むことができます。これがMistの大規模ネットワークに適しているといわれている大きなメリットです。
■パケットキャプチャーの取得やAPのバージョンアップを個別に行える
全体の状態を細かく把握できる「MONITOR」画面から、各種情報にアクセスした画面を中心に紹介しましたが、ダッシュボードにはさまざまな機能があります。そのほかの機能の一部をご紹介します。
(図11)他の情報を見るには左のメインメニューをオンマウス
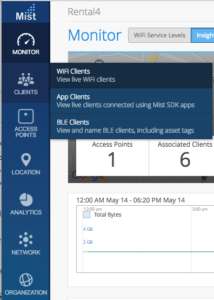
(1)CLIENTS
WiFi CLIENTSで無線LANに接続している端末の一覧が表示できます。そのほかビーコンを設定している時には、接続しているBluetooth端末の一覧も表示できます。
(図12)「WiFi CLIENTS」

(図13)「WiFi CLIENTS」の詳細画面
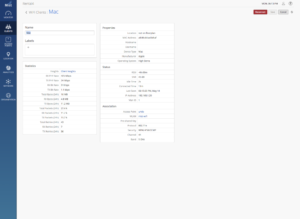
(2)ACCESS POINTS
AP全体の状況との個々のAPの詳細な設定ができるようになります。個々のAPのバージョンアップもここから行えます。「ACCESS POINTS」より、特定のAPを選択して「Utilities」から「Upgrade Firmware」で個別にアップデートが簡単に行えます。
(図14)個々のAPのバージョンアップ
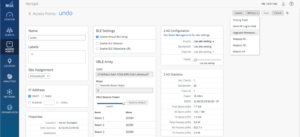
(3)LOCATION
フロアマップを登録し、APを配置することで端末やBLEクライアントなどの位置情報の表示が可能になります。
(図15)「LOCATION」
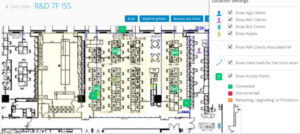
(4)ANALYTICS
自分の知りたい情報を集約して一覧表示できる「Report」、また「Events」によって、イベント情報を取得できます。
(図16)ANALYTICSの「Report」
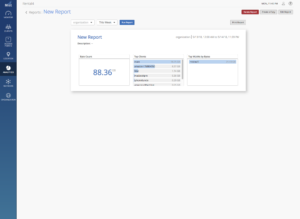
(5)NETWORK
無線LANの細かい設定や、パケットキャプチャーの取得などもここから簡単に行えます。パケットキャプチャーは、「NETWORK」から「Packet Capture」を選び、設定画面から端末やSSID、APの指定を行うことで簡単にとることが可能です。
(図17)「Packet Capture」
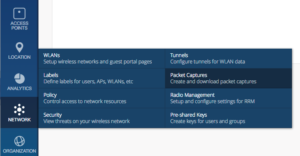
(図18)「Packet Capture」の詳細
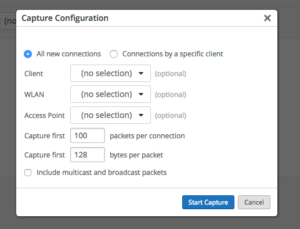
このようにMistでは、ダッシュボードから無線LANのさまざまな設定、管理運用ができるようになります。多くの端末を管理する大規模ネットワークでは、クラウド管理型ならではの導入の容易さに加えて、万が一のトラブルを未然に防ぎ、障害が発生した時でも迅速に解決できるという点は大きな魅力です。